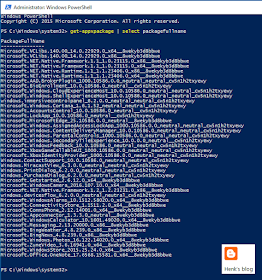Yesterday (February 25th) Cumulative Update (CU) 3 for ConfigMgr 2012 R2 SP1 and 2012 SP2 is released. This update contains 23 (!) fixes for various issues including an update version of the SCEP client, and contains all of the changes from prior cumulative updates.
Here's a list of issues that are fixed, there are quite a lot of them:
-Administrator Console (4 fixes)
-Operating system deployment (3 fixes)
-Configuration Manager client (1 fix)
-Microsoft Intune and mobile device management (3 fixes)
-Site systems (6 fixes)
-Software distribution and content management (4 fixes)
-Settings management (2 fixes)
Additional changes that are included in this update:
-Endpoint Protection - Revised February 2015 anti-malware platform update for Endpoint Protection clients
-Supported operating systems - Mac OS X 10.11 can be targeted as a client platform for the following features: Application Management & Settings Management
-Software updates management on operating system deployment - A new optional task sequence variable, SMSTSWaitForSecondReboot, is available to better control client behavior when a software update installation requires two restarts. This variable should be set before the "Install Software Updates" step to prevent a task sequence from failing because of a "double reboot" of a software update. This can be useful when hundreds of updates are being applied in a single "Install Software Updates" task sequence step. (like on Windows 7 images)
-Reporting - Windows 10 is now available in the Upgrade Assessment Report (Upgrade Assessment Tool required)
Just install it in your environment when experiencing problems described in this article. When not affected by these problems, Microsoft recommends to wait for the next service pack that contains this update. Great that CU3 is available now!
This update replaces Cumulative Update 2 for System Center 2012 Configuration Manager R2 SP1 and 2012 SP2
For more information or download the update have a look here:
Microsoft Support
Friday, February 26, 2016
Thursday, February 25, 2016
Windows 10 Servicing options in ConfigMgr Current Branch
Within ConfigMgr Current Branch you can configure Windows 10 servicing. Microsoft added a nice new dashboard for that. Within the dashboard you can see the following functionality:
-Windows 10 Servicing (new dashboard)
-All Windows 10 Updates (upgrades available)
-Servicing Plans (ADR for CB and CBB, where CB means Current Branch, and CBB means Current Branch for Business)
On the dashboard you will see information like this:
This will tell you which Windows 10 versions are in use, and in which branch they are. There is also information about which versions will expire and when, and needs to be updated.
Just make sure to enable "Defer upgrades and updates" when you want to move systems from Release ready (CB) to Business ready (CBB). Business ready has a delay of 4 months on Release ready, which means one build. You can set a delay of 8 months on CBB, which means 12 months after CB release.
When creating a servicing plan (ADR for new Windows 10 builds) however, you need a lot of free disk space. In that case 256 builds are downloaded, which are around 2GB in size per build. That means approximately 512GB of space! They will be downloaded for Education, Enterprise and Professional. Just useless if you ask me :-)
For it seems it's better to download new Windows 10 builds yourself, and use the new upgrade task sequence with upgrade media to do the job. Hopefully (and I guess it will be) this functionality (decide which Windows 10 builds and versions are downloaded) will be available in a new ConfigMgr build. Otherwise the feature is useless..
Stay tuned for more information on this.
Source: Manage Windows as a service using System Center Configuration Manager
Update: get mentioned on twitter: That GPO setting (Defer upgrades and updates) is only for systems getting feature upgrades directly from WSUS or Windows Update, not when ConfigMgr is used.
On Microsoft TechNet however the following is mentioned: To see data in the Windows 10 servicing dashboard, you must do the following: Specify the group policy setting, Defer Upgrades and Updates, to determine whether a computer is CB or CBB. So I guess the GPO is needed as posted ;)
Update: 17-3 The following improvements were added in Configuration Manager 1602:
-New filter options are available for servicing plans that allow you to filter for Language, Required, and Title. Only upgrades that meet the specified criteria will be added to the associated deployment.
-When you select the Upgrades classification for software updates synchronization, a warning dialog is displayed to let you know that hotfix 3095113 for WSUS 4.0 is required before you can successfully synchronize software updates and for the Windows 10 Servicing to work properly. From the dialog, you can go to the associated knowledge base article.
-Available Windows 10 upgrades now only display in the Windows 10 Servicing \ All Windows 10 Updates node of the ConfigMgr console. These updates no longer display in the Software Updates \ All Software Updates node of the console.
-A servicing plan is considered a high-risk deployment, and the Select Collection window displays only the custom collections that meet the deployment verification settings that are configured in the site’s properties.
-End-users that start a Windows 10 Upgrade package will be prompted with a dialog that lets them know they will be upgrading their operating system.
So yes, Windows 10 Servicing is useful now ;)
Source: What's new in version 1602 of Configuration Manager
-Windows 10 Servicing (new dashboard)
-All Windows 10 Updates (upgrades available)
-Servicing Plans (ADR for CB and CBB, where CB means Current Branch, and CBB means Current Branch for Business)
On the dashboard you will see information like this:
This will tell you which Windows 10 versions are in use, and in which branch they are. There is also information about which versions will expire and when, and needs to be updated.
Just make sure to enable "Defer upgrades and updates" when you want to move systems from Release ready (CB) to Business ready (CBB). Business ready has a delay of 4 months on Release ready, which means one build. You can set a delay of 8 months on CBB, which means 12 months after CB release.
When creating a servicing plan (ADR for new Windows 10 builds) however, you need a lot of free disk space. In that case 256 builds are downloaded, which are around 2GB in size per build. That means approximately 512GB of space! They will be downloaded for Education, Enterprise and Professional. Just useless if you ask me :-)
For it seems it's better to download new Windows 10 builds yourself, and use the new upgrade task sequence with upgrade media to do the job. Hopefully (and I guess it will be) this functionality (decide which Windows 10 builds and versions are downloaded) will be available in a new ConfigMgr build. Otherwise the feature is useless..
Stay tuned for more information on this.
Source: Manage Windows as a service using System Center Configuration Manager
Update: get mentioned on twitter: That GPO setting (Defer upgrades and updates) is only for systems getting feature upgrades directly from WSUS or Windows Update, not when ConfigMgr is used.
On Microsoft TechNet however the following is mentioned: To see data in the Windows 10 servicing dashboard, you must do the following: Specify the group policy setting, Defer Upgrades and Updates, to determine whether a computer is CB or CBB. So I guess the GPO is needed as posted ;)
Update: 17-3 The following improvements were added in Configuration Manager 1602:
-New filter options are available for servicing plans that allow you to filter for Language, Required, and Title. Only upgrades that meet the specified criteria will be added to the associated deployment.
-When you select the Upgrades classification for software updates synchronization, a warning dialog is displayed to let you know that hotfix 3095113 for WSUS 4.0 is required before you can successfully synchronize software updates and for the Windows 10 Servicing to work properly. From the dialog, you can go to the associated knowledge base article.
-Available Windows 10 upgrades now only display in the Windows 10 Servicing \ All Windows 10 Updates node of the ConfigMgr console. These updates no longer display in the Software Updates \ All Software Updates node of the console.
-A servicing plan is considered a high-risk deployment, and the Select Collection window displays only the custom collections that meet the deployment verification settings that are configured in the site’s properties.
-End-users that start a Windows 10 Upgrade package will be prompted with a dialog that lets them know they will be upgrading their operating system.
So yes, Windows 10 Servicing is useful now ;)
Source: What's new in version 1602 of Configuration Manager
Tuesday, February 23, 2016
Site Component Manager failed to install SMS_DMAPPSVC_CONTROL_MANAGER
When installing ConfigMgr 1511 or upgrading to ConfigMgr 1511, the following (known) issue may appear: Site Component Manager failed to install this SMS_DMAPPSVC_CONTROL_MANAGER.
Site Component Manager could not copy file "D:\Program Files\Microsoft Configuration Manager\bin\x64\InformationService\Config\srvboot.exe" to "<ConfigMgr> \SMS\bin\x64\InformationService\Config\srvboot.exe". The operating system reported error 2: The system cannot find the file specified.
This because a line is missing in the install.map file in the ConfigMgr\root folder. Just add the following line, and place it into the SMS_DMAPPSVC_CONTROL_MANAGER component of the file, to install it successfully: FILE <srvboot.exe><0><3667640>
After that the component will be installed succesfully!
Comment Jason Sandys: This is a known, but completely benign issue. It is annoying but ignorable in 1511. The product group are aware though and *may* issue a fix.
Source: Microsoft TechNet
Site Component Manager could not copy file "D:\Program Files\Microsoft Configuration Manager\bin\x64\InformationService\Config\srvboot.exe" to "<ConfigMgr> \SMS\bin\x64\InformationService\Config\srvboot.exe". The operating system reported error 2: The system cannot find the file specified.
This because a line is missing in the install.map file in the ConfigMgr\root folder. Just add the following line, and place it into the SMS_DMAPPSVC_CONTROL_MANAGER component of the file, to install it successfully: FILE <srvboot.exe><0><3667640>
After that the component will be installed succesfully!
Comment Jason Sandys: This is a known, but completely benign issue. It is annoying but ignorable in 1511. The product group are aware though and *may* issue a fix.
Source: Microsoft TechNet
Monday, February 22, 2016
Veeam Availability Suite v9 - Watch the webinar
Sponsor post
It’s here! Veeam Availability Suite v9 delivers Availability for the Always-On Enterprise by providing recovery time and point objectives (RTPO) of less than 15 minutes for ALL applications and data.
Watch the webinar to see what’s new in Veeam Availability Suite v9. We’ll show you how v9 helps you leverage modern storage and the cloud, and we’ll explore v9’s top features, including the following:
-EMC VNX and VNXe hybrid storage array integration
-Veeam Cloud Connect with replication
-Veeam Explorer for Oracle
-Unlimited Scale-out Backup Repository
-On-Demand Sandbox for Storage Snapshots
Duration: 53:59 / View slides
It’s here! Veeam Availability Suite v9 delivers Availability for the Always-On Enterprise by providing recovery time and point objectives (RTPO) of less than 15 minutes for ALL applications and data.
Watch the webinar to see what’s new in Veeam Availability Suite v9. We’ll show you how v9 helps you leverage modern storage and the cloud, and we’ll explore v9’s top features, including the following:
-EMC VNX and VNXe hybrid storage array integration
-Veeam Cloud Connect with replication
-Veeam Explorer for Oracle
-Unlimited Scale-out Backup Repository
-On-Demand Sandbox for Storage Snapshots
Duration: 53:59 / View slides
Friday, February 19, 2016
ConfigMgr 1602 for Technical Preview is available now!
Great news! as mentioned earlier this week, ConfigMgr 1602 for Technical Preview is available now!
New features that are available in this update include:
-Windows 10 Team configuration settings
-Automatic creation of Microsoft Office mobile apps for iOS and Android - Microsoft Office mobile apps for iOS and Android are pre-created for customers using ConfigMgr integrated with Microsoft Intune
-Sync Policy button – The new Sync Policy button lets you run the Machine Policy Retrieval & Evaluation Cycle and User Policy Retrieval & Evaluation Cycle with a click of a button. Find it in the Software Center options tab under Computer Maintenance
-In-place upgrade of ConfigMgr Site Server’s operating system – Support for ConfigMgr Site Server’s in-place upgrade of operating system from Windows Server 2008 R2 to Windows Server 2012 R2
-iOS Activation Lock management – Capabilities including enabling, querying for the status, retrieving bypass codes, and performing an Activation Lock bypass on corporate-owned iOS devices
Just install it in your LAB environment for testing purpose!
Source: ConfigMgr Team Blog
Other blogposts about this topic:
ConfigMgr 1602 tech preview and production release coming soon!
New features that are available in this update include:
-Windows 10 Team configuration settings
-Automatic creation of Microsoft Office mobile apps for iOS and Android - Microsoft Office mobile apps for iOS and Android are pre-created for customers using ConfigMgr integrated with Microsoft Intune
-Sync Policy button – The new Sync Policy button lets you run the Machine Policy Retrieval & Evaluation Cycle and User Policy Retrieval & Evaluation Cycle with a click of a button. Find it in the Software Center options tab under Computer Maintenance
-In-place upgrade of ConfigMgr Site Server’s operating system – Support for ConfigMgr Site Server’s in-place upgrade of operating system from Windows Server 2008 R2 to Windows Server 2012 R2
-iOS Activation Lock management – Capabilities including enabling, querying for the status, retrieving bypass codes, and performing an Activation Lock bypass on corporate-owned iOS devices
Just install it in your LAB environment for testing purpose!
Source: ConfigMgr Team Blog
Other blogposts about this topic:
ConfigMgr 1602 tech preview and production release coming soon!
Thursday, February 18, 2016
ConfigMgr 1602 tech preview and production release coming soon!
A few months ago ConfigMgr Current Branch (1511) is released, which is ConfigMgr-as-a-service. There will be new updates available for it multiple times a year. This the same as Windows 10, which is Window-as-a-service. Microsoft is doing a great job here!
When using ConfigMgr Technical Preview 4 there will be new updates already. This for the 1512 and 1601 update. More about this here:
Update 1512 now available in System Center Configuration Manager Technical Preview
Update 1601 now available in System Center Configuration Manager Technical Preview
On twitter I received some great news too! There will be a ConfigMgr 1602 tech preview release soon. This followed by a 1602 production release next month. Sounds great to me :-)
Hope that updates went better in future also. This because of some negative experience with ConfigMgr 2012 R2 SP1 and 1511 updates. On twitter I received another great message: Deploying ConfigMgr will keep getting easier and easier :-)
Let's say: I'm very curious about upcoming releases!
Other blogposts about this topic:
Doing a ConfigMgr 1511 upgrade (Notes from the field)
Doing a ConfigMgr 2012 R2 SP1 upgrade (Notes from the field)
When using ConfigMgr Technical Preview 4 there will be new updates already. This for the 1512 and 1601 update. More about this here:
Update 1512 now available in System Center Configuration Manager Technical Preview
Update 1601 now available in System Center Configuration Manager Technical Preview
On twitter I received some great news too! There will be a ConfigMgr 1602 tech preview release soon. This followed by a 1602 production release next month. Sounds great to me :-)
Hope that updates went better in future also. This because of some negative experience with ConfigMgr 2012 R2 SP1 and 1511 updates. On twitter I received another great message: Deploying ConfigMgr will keep getting easier and easier :-)
Let's say: I'm very curious about upcoming releases!
Other blogposts about this topic:
Doing a ConfigMgr 1511 upgrade (Notes from the field)
Doing a ConfigMgr 2012 R2 SP1 upgrade (Notes from the field)
Tuesday, February 16, 2016
Issue: Management Point not responding to HTTP requests (error 500)
Recently I did an upgrade of a ConfigMgr 2012 R2 SP1 environment to ConfigMgr Current Branch (1511). I did the following upgrades during the day (with some time and checks between them):
ConfigMgr server (1):
-Windows Server 2012 to Windows Server 2012 R2
SQL server (1):
-Windows Server 2012 to Windows Server 2012 R2
-SQL server 2008 R2 SP2 CU4 to SQL Server 2014 SP1
Site systems (3):
-Windows Server 2012 to Windows Server 2012 R2
ConfigMgr server (1):
ConfigMgr 2012 R2 SP1 to ConfigMgr Current Branch (1511)
This based on the following recommendations:
-ConfigMgr supports an in-place upgrade of the Operating System of the site server in the following situations: In-place upgrade from Windows Server 2012 to Windows Server 2012 R2
-When your version of ConfigMgr supports SQL Server 2014, ConfigMgr supports the in-place upgrade of SQL Server to SQL Server 2014 with the following limitations: Each ConfigMgr site must run a version of ConfigMgr that supports using SQL Server 2014 before you can upgrade to SQL Server 2014 at any site.
Source: Supported Upgrade Paths for Configuration Manager
After this upgrade(s), where everything did go fine, the default management wouldn't start anymore. This because of the error: HttpSendRequestSync failed for port 80 with status code 500 (mpcontrol.log).
Furthermore the Application Catalog didn't function also anymore. This because of the error: Component file list item in the install map for component SMS_DMAPPSVC_CONTROL_MANAGER does not contain srvboot.exe (sitecomp.log).
I did also get a error message during deployment: The Windows Boot configuration data file does not contain a valid OS Entry. Error code: 0xc0000098. Let's say: I wasn't amused here :-)
I did the following actions on the site system:
-Removed the management point and install it again
-Restarted MP component(s) in ConfigMgr Service Manager
-Restarted DP component(s) in ConfigMgr Service Manager
-Removed ASP.NET 4.5 (IIS) and install it again
-Checked if "Enable 32-Bit Applications" (IIS) was set to FALSE
-Removed both Application Catalog roles (still uninstalled)
-Checked if MP computer account is a member of MP Role (msdbrole_MP) in the SQL database.
-Restarted both ConfigMgr and SQL servers
But what I did, the error message came back everytime. In the end I removed the management point, and installed a new one on another server. This one was working immediately. Does anyone has a clue to resolve this at later time? Hope that the management point can be restored to the original location later!
This drives my crazy for multiple days now..
More websites about this topic:
The Windows Boot configuration data file does not contain a valid OS Entry
MP Control Manager detected management point is not responding to HTTP requests
SCCM MP Internal Server Error ISS Call to HttpSendRequestSync failed for port 80 with status code 500
Update 17-2: Thanks for comments already!
-The management point can be fixed when both MP and IIS role are removed. Reinstall them should be the solution. (to be continued)
-The application catalog can be fixed when copying the line "FILE <srvboot.exe><0><3667640>" and placed it into the SMS_DMAPPSVC_CONTROL_MANAGER component of install.map.
Update 2-3: After removing both roles (management point and application catalog) I removed IIS (and BITS) completely for the ConfigMgr server. After a required reboot I installed IIS (and BITS) again. After that both roles were installed successfully at first try. IIS re-install did it again :-)
ConfigMgr server (1):
-Windows Server 2012 to Windows Server 2012 R2
SQL server (1):
-Windows Server 2012 to Windows Server 2012 R2
-SQL server 2008 R2 SP2 CU4 to SQL Server 2014 SP1
Site systems (3):
-Windows Server 2012 to Windows Server 2012 R2
ConfigMgr server (1):
ConfigMgr 2012 R2 SP1 to ConfigMgr Current Branch (1511)
This based on the following recommendations:
-ConfigMgr supports an in-place upgrade of the Operating System of the site server in the following situations: In-place upgrade from Windows Server 2012 to Windows Server 2012 R2
-When your version of ConfigMgr supports SQL Server 2014, ConfigMgr supports the in-place upgrade of SQL Server to SQL Server 2014 with the following limitations: Each ConfigMgr site must run a version of ConfigMgr that supports using SQL Server 2014 before you can upgrade to SQL Server 2014 at any site.
Source: Supported Upgrade Paths for Configuration Manager
After this upgrade(s), where everything did go fine, the default management wouldn't start anymore. This because of the error: HttpSendRequestSync failed for port 80 with status code 500 (mpcontrol.log).
Furthermore the Application Catalog didn't function also anymore. This because of the error: Component file list item in the install map for component SMS_DMAPPSVC_CONTROL_MANAGER does not contain srvboot.exe (sitecomp.log).
I did also get a error message during deployment: The Windows Boot configuration data file does not contain a valid OS Entry. Error code: 0xc0000098. Let's say: I wasn't amused here :-)
I did the following actions on the site system:
-Removed the management point and install it again
-Restarted MP component(s) in ConfigMgr Service Manager
-Restarted DP component(s) in ConfigMgr Service Manager
-Removed ASP.NET 4.5 (IIS) and install it again
-Checked if "Enable 32-Bit Applications" (IIS) was set to FALSE
-Removed both Application Catalog roles (still uninstalled)
-Checked if MP computer account is a member of MP Role (msdbrole_MP) in the SQL database.
-Restarted both ConfigMgr and SQL servers
But what I did, the error message came back everytime. In the end I removed the management point, and installed a new one on another server. This one was working immediately. Does anyone has a clue to resolve this at later time? Hope that the management point can be restored to the original location later!
This drives my crazy for multiple days now..
More websites about this topic:
The Windows Boot configuration data file does not contain a valid OS Entry
MP Control Manager detected management point is not responding to HTTP requests
SCCM MP Internal Server Error ISS Call to HttpSendRequestSync failed for port 80 with status code 500
Update 17-2: Thanks for comments already!
-The management point can be fixed when both MP and IIS role are removed. Reinstall them should be the solution. (to be continued)
-The application catalog can be fixed when copying the line "FILE <srvboot.exe><0><3667640>" and placed it into the SMS_DMAPPSVC_CONTROL_MANAGER component of install.map.
Update 2-3: After removing both roles (management point and application catalog) I removed IIS (and BITS) completely for the ConfigMgr server. After a required reboot I installed IIS (and BITS) again. After that both roles were installed successfully at first try. IIS re-install did it again :-)
Tuesday, February 9, 2016
Remove default Apps from Windows 10 during deployment
After a clean Windows 10 deployment, the image contains a lot of default apps. Within the Enterprise edition you can think about Solitaire, Candy Crush and Minecraft. You can remove them (per user) when combining them in a PowerShell script and execute it during user logon. The following cmdlets can be used to remove them:
Get-AppxPackage | select packagefullname (This will generate a list of all apps installed)
Get-AppxPackage *<APPX package name>* | Remove-AppxPackage (This will remove apps installed for the current user)
Get-AppxPackage -User <user> *<APPX package name>* | Remove-AppxPackage (This will remove apps installed for a specific user)
Get-AppxPackage -AllUsers <user> *<APPX package name>* | Remove-AppxPackage (This will remove apps installed for all users)
Create a PowerShell script with all lines needed and put it in Group Policy. Then default apps will be removed when the user logons. Nice too see that Windows 10 can be fully managed this way.
There's a PowerShell script available too, which can remove default apps from the WIM image, instead of using it during a task sequence. You can find it in the Microsoft TechNet Gallery.
Get-AppxPackage | select packagefullname (This will generate a list of all apps installed)
Get-AppxPackage *<APPX package name>* | Remove-AppxPackage (This will remove apps installed for the current user)
Get-AppxPackage -User <user> *<APPX package name>* | Remove-AppxPackage (This will remove apps installed for a specific user)
Get-AppxPackage -AllUsers <user> *<APPX package name>* | Remove-AppxPackage (This will remove apps installed for all users)
Create a PowerShell script with all lines needed and put it in Group Policy. Then default apps will be removed when the user logons. Nice too see that Windows 10 can be fully managed this way.
There's a PowerShell script available too, which can remove default apps from the WIM image, instead of using it during a task sequence. You can find it in the Microsoft TechNet Gallery.
Thursday, February 4, 2016
New Veeam Availability Suite v9 is here
Sponsor post
Veeam is happy to announce that Veeam Availability Suite v9 is now generally available (GA) and ready for download! This latest version is packed with so many new features that it's difficult to talk about them all on this blog, but I highly recommend you check out the What's New in Veeam Backup & Replication v9 document because it's packed with details about all the new things we've up into v9 (read also What's New in Veeam ONE v9).
Veeam Availability Suite delivers something fundamentally different — Availability for the Always-On Enterprise — leveraging IT investments in server virtualization, modern storage and the cloud.
Veeam Availability Suite combines the industry-leading backup, restore and replication capabilities of Veeam Backup & Replication with the advanced monitoring, reporting and capacity planning functionality of Veeam ONE. It delivers everything you need to reliably ensure and manage your VMware vSphere and Microsoft Hyper-V environments, providing you with a high Availability data center.
For more have a look at there posts:
Veeam products: Availability for the Always-On Enterprise
Veeam Backup & Replication. What’s New in v9? (PDF)
Veeam Availability Suite blog: v9 is HERE!
Happy reading!
Veeam is happy to announce that Veeam Availability Suite v9 is now generally available (GA) and ready for download! This latest version is packed with so many new features that it's difficult to talk about them all on this blog, but I highly recommend you check out the What's New in Veeam Backup & Replication v9 document because it's packed with details about all the new things we've up into v9 (read also What's New in Veeam ONE v9).
Veeam Availability Suite delivers something fundamentally different — Availability for the Always-On Enterprise — leveraging IT investments in server virtualization, modern storage and the cloud.
Veeam Availability Suite combines the industry-leading backup, restore and replication capabilities of Veeam Backup & Replication with the advanced monitoring, reporting and capacity planning functionality of Veeam ONE. It delivers everything you need to reliably ensure and manage your VMware vSphere and Microsoft Hyper-V environments, providing you with a high Availability data center.
For more have a look at there posts:
Veeam products: Availability for the Always-On Enterprise
Veeam Backup & Replication. What’s New in v9? (PDF)
Veeam Availability Suite blog: v9 is HERE!
Happy reading!
Wednesday, February 3, 2016
Doing a ConfigMgr 1511 upgrade (Notes from the field)
Recently I did an ConfigMgr 1511 upgrade, where earlier upgrades and clean installs went fine. But this one was a bit different; more like the ConfigMgr 2012 R2 SP1 upgrade before. Before you begin just make sure you have a good backup! Most of time I start with a ConfigMgr backup and snapshot of ConfigMgr and SQL VM's. Better safe then sorry :-)
Then start the 1511 media, it will be finished in around 30 minutes. The crazy part is starting after that. ConfigMgr isn't done with the upgrade (like the 2012 R2 SP1 upgrade before), but running tasks in the background. Strange enough it's hard to see what's the status of that, and sometime it's stuck too and a reboot (or multiple reboots) are needed. Let's have a look again.
When the upgrade wizard is finished and you start the ConfigMgr console, have a look at Site & System status. The MP will be down for almost one hour. When looking at Software Library the ConfigMgr client package and boot images are not updated yet. Because of that OS deployment isn't possible too. Sometimes it will be started automatically within one hour, sometimes a reboot is needed to start processing again. A nasty situation for sure.
Installation progress in short:
As I sayed earlier, it can take on hour before the Management point is healthy again and Site Components are back in business. It may help to reboot the Primary server once (or twice), when there's no progress seen (recommended only when nothing changed after one hour). After the reboot you will see that functionality is restored soon! When looking at Software Library the ConfigMgr client package and boot images will be updated now. Still it's a nasty upgrade, because you think it's done in 30 minutes, and not one hour after that.
Have a look in mpsetup.log for successful status:
-Installing the SMSMP
-Passed OS version check.
-IIS Service is installed.
-SMSMP already installed (Product Code: {861C35CB-8117-469B-A847-D948AEE1F507}). Upgrading/Reinstalling SMSMP
-New SMSMP is a new product code {{2627B2A8-5D52-4AE0-87D1-0CCF0145FB3F}}. This is a major upgrade.
-Enabling MSI logging. mp.msi will log to D:\Program Files\Microsoft Configuration Manager\logs\mpMSI.log
-Installing D:\Program Files\Microsoft Configuration Manager\bin\x64\mp.msi <parameters>
-mp.msi exited with return code: 0
-Installation was successful.
-~RoleSetup().
After successful management point setup, the client package couldn't be updated: No action specified for the package <?>, however there may be package server changes for this package.
Therefore I did another update on the package as well. This time it went fine: Successfully created/updated the package server in the data source. After that deployment is possible again.
Why not mention in the wizard, installation is not finished and will take another hour? Or count another hour on the wizard and finish it in 60-90 minutes, instead of running tasks in the background? I guess this can be better with future releases. Hope it helps!
Update 11-2: As Torsten mentioned in comments: This has always been the case: "ConfigMgr isn't done with the upgrade ... but running tasks in the background" - even for CUs or SPs. Just monitor sitecomp.log instead of rebooting the server.
Once the UI is done, in the background the Site Component Manager is kicking off and re-installing all components, and Site systems needs to be re-installed. This can take multiple hours, so prepare for that. Check sitecomp.log for progress on this.
It's preferred to Check the database before doing a ConfigMgr upgrade as well. Happy upgrading! :-)
Then start the 1511 media, it will be finished in around 30 minutes. The crazy part is starting after that. ConfigMgr isn't done with the upgrade (like the 2012 R2 SP1 upgrade before), but running tasks in the background. Strange enough it's hard to see what's the status of that, and sometime it's stuck too and a reboot (or multiple reboots) are needed. Let's have a look again.
When the upgrade wizard is finished and you start the ConfigMgr console, have a look at Site & System status. The MP will be down for almost one hour. When looking at Software Library the ConfigMgr client package and boot images are not updated yet. Because of that OS deployment isn't possible too. Sometimes it will be started automatically within one hour, sometimes a reboot is needed to start processing again. A nasty situation for sure.
Installation progress in short:
| Management point in critical state |
| No Site Components available |
 |
| SMS Replication Configuration Monitor |
| Management Point installed after reboot |
Have a look in mpsetup.log for successful status:
-Installing the SMSMP
-Passed OS version check.
-IIS Service is installed.
-SMSMP already installed (Product Code: {861C35CB-8117-469B-A847-D948AEE1F507}). Upgrading/Reinstalling SMSMP
-New SMSMP is a new product code {{2627B2A8-5D52-4AE0-87D1-0CCF0145FB3F}}. This is a major upgrade.
-Enabling MSI logging. mp.msi will log to D:\Program Files\Microsoft Configuration Manager\logs\mpMSI.log
-Installing D:\Program Files\Microsoft Configuration Manager\bin\x64\mp.msi <parameters>
-mp.msi exited with return code: 0
-Installation was successful.
-~RoleSetup().
| Site Components back again |
 |
| CM Client package cannot be updated |
After successful management point setup, the client package couldn't be updated: No action specified for the package <?>, however there may be package server changes for this package.
 |
| CM Client package updated manually |
Therefore I did another update on the package as well. This time it went fine: Successfully created/updated the package server in the data source. After that deployment is possible again.
Update 11-2: As Torsten mentioned in comments: This has always been the case: "ConfigMgr isn't done with the upgrade ... but running tasks in the background" - even for CUs or SPs. Just monitor sitecomp.log instead of rebooting the server.
Once the UI is done, in the background the Site Component Manager is kicking off and re-installing all components, and Site systems needs to be re-installed. This can take multiple hours, so prepare for that. Check sitecomp.log for progress on this.
It's preferred to Check the database before doing a ConfigMgr upgrade as well. Happy upgrading! :-)