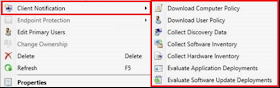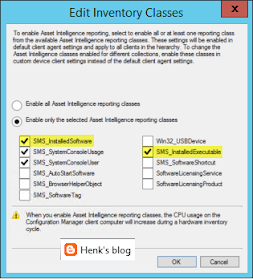Last month I did a blogpost about Windows 10 Servicing options in ConfigMgr Current Branch. Within the 1511 release it was kind of useless, but in the 1602 release it's functional indeed.
When enabling the Upgrades classification, you must install WSUS hotfix 3095113 on all software update points in the hierarchy. Only Windows Server 2012 and later servers running WSUS support the Upgrade classification of updates. Ensure that this hotfix is installed before enabling the Upgrades classification, otherwise the Windows 10 Servicing feature will not properly function.
Instead of synchronizing 256 upgrades, there will be only displayed 32 items now. Besides of that Servicing Plans contains a tab named Upgrades now, which contains filters for Language, Required and Title. Much better this way.
Still Windows 10 Servicing isn't working as expected. This for the following reasons. Devices aren't moving from Release ready to Business ready by default and delay can't be set to 12 months. Let's further explore this.
When you want to move devices from Release ready to Business ready you can start the following actions:
-Set 'Defer Upgrades' in Group Policy
-Create Service Plans in ConfigMgr (it's safe now)
-Start new Right Click Tools
New Right Click Tools are available from ConfigMgr 1602 only. Just select a device, choose Client Notification, and multiple actions are seen now. Great that Microsoft has chosen for that!
Delay can be set to 120 days only. When using Business Ready (4 months delay), this means new upgrades must be installed after 8 months. This is not as expected, because delay should be possible for 12 (4+8) months as mentioned on Windows 10 servicing options for updates and upgrades. Why not using a counter for 240 days or 8 months here?
I did ask on twitter, but got the message: Any ConfigMgr CB build will be supported with security fixes for 12 months after release. So 12 months to upgrade to a newer build.
Hope to receive more information on this soon!
Wednesday, March 30, 2016
Thursday, March 24, 2016
No inventoried software found in Asset Intelligence
When looking in Asset Intelligence - Inventoried Software, by default there is no software found. It will display "No items found" in most environments. When you want to have all software collected here, specific configuration is needed. This must be done on the Hardware Inventory part, because software is collected by WMI these days.
Trick is, the default setting in Hardware Inventory on the necessary classes is not activated. The class you need for installed applications is named InstalledSoftware and for executables InstalledExecutable. Just open Default Client Settings (or Custom Settings when there is another policy created for clients), select Hardware Inventory, Set Classes, and select both classes here.
Furthermore there is a change needed on the Asset Intelligence part. Rightclick on Asset Intelligence (Assets and Compliance) for that, select Edit Inventory Classes, and select both classes again.
And yes, there will be a warning mentioning this will be increasing computer resources during Hardware Inventory :-)
When the clients get the client policy changes, software will be found en displayed in the ConfigMgr console.
Very handy if you ask me!
Source: blog.hosebei.ch
Trick is, the default setting in Hardware Inventory on the necessary classes is not activated. The class you need for installed applications is named InstalledSoftware and for executables InstalledExecutable. Just open Default Client Settings (or Custom Settings when there is another policy created for clients), select Hardware Inventory, Set Classes, and select both classes here.
Furthermore there is a change needed on the Asset Intelligence part. Rightclick on Asset Intelligence (Assets and Compliance) for that, select Edit Inventory Classes, and select both classes again.
And yes, there will be a warning mentioning this will be increasing computer resources during Hardware Inventory :-)
When the clients get the client policy changes, software will be found en displayed in the ConfigMgr console.
Very handy if you ask me!
Source: blog.hosebei.ch
Tuesday, March 22, 2016
Use the same external ethernet adapter for multiple devices during OSD
When deploying modern devices like Microsoft Surface Pro or Lenovo Yoga Pro, no internal ethernet adapter is present. Therefore deployment is done on external ethernet adapter(s). Most of time many devices are ordered, but only a few ethernet adapters, because of high costs. Devices can connect to Wi-Fi networks afterwards, so no need to order a ethernet adapter too.
When deploying different devices with the same external ethernet adapter(s) over and over again, there may be an issue in the ConfigMgr database. This because devices are registered on MAC address by default. Because the MAC address is found in the external ethernet adapter instead in the device, you may know what's causing the problem. Let's have a look at the solution given..
Just import modern devices by SMBIOS GUID (UUID) instead of using MAC addresses. UUID is higher in rank than MAC addresses, and will overrule this. The UUID on devices can be found with the following WMI query (type in command prompt): wmic csproduct get UUID. When importing systems you can choose between MAC or UUID, so choose the 32 hex characters instead of the 12 hex one.
The following must be done too: Add the MAC Address of the external ethernet adapter to the list of MAC adresses that should be excluded from data discovery. This has to be done on the Primary Site Server. Open Regedit and browse to: HKLM\SOFTWARE\Microsoft\SMS\Components \SMS_DISCOVERY_DATA_MANAGER\ExcludeMACAddress.
It's possible to add multiple MAC addresses there too!
As you can see in the picture no MAC address is linked to the ConfigMgr client that way, and deployment went successful. Just deploy multiple modern devices, with the same external ethernet adapter, and without issues from now on!
When devices connecting to Wi-Fi networks afterwards, the MAC address will be registered as always.
Happy deploying :-)
Source: Microsoft Blogs
When deploying different devices with the same external ethernet adapter(s) over and over again, there may be an issue in the ConfigMgr database. This because devices are registered on MAC address by default. Because the MAC address is found in the external ethernet adapter instead in the device, you may know what's causing the problem. Let's have a look at the solution given..
Just import modern devices by SMBIOS GUID (UUID) instead of using MAC addresses. UUID is higher in rank than MAC addresses, and will overrule this. The UUID on devices can be found with the following WMI query (type in command prompt): wmic csproduct get UUID. When importing systems you can choose between MAC or UUID, so choose the 32 hex characters instead of the 12 hex one.
The following must be done too: Add the MAC Address of the external ethernet adapter to the list of MAC adresses that should be excluded from data discovery. This has to be done on the Primary Site Server. Open Regedit and browse to: HKLM\SOFTWARE\Microsoft\SMS\Components \SMS_DISCOVERY_DATA_MANAGER\ExcludeMACAddress.
It's possible to add multiple MAC addresses there too!
As you can see in the picture no MAC address is linked to the ConfigMgr client that way, and deployment went successful. Just deploy multiple modern devices, with the same external ethernet adapter, and without issues from now on!
When devices connecting to Wi-Fi networks afterwards, the MAC address will be registered as always.
Happy deploying :-)
Source: Microsoft Blogs
Wednesday, March 16, 2016
Upgrade ConfigMgr Current Branch to build 1602 (installation steps)
In an earlier blogpost I wrote about the prerequisite check. It can be found HERE. This time I will show the installation steps. It's really easy, so just run "Install Update Pack" and be amazed :-)
The following screens will be shown:
And a few other screens which are less important to show (License Terms, Summary, Completion).
During installation progress is shown in CMUpdate.log (within the ConfigMgr\Logs folder).
When installation is finished you get a message that the ConfigMgr console needs to be closed (when opened) for update reasons. The installation is almost done now.
The upgrade is finished soon, and the console will be opened automatically again. Check Sitecomp.log (within the ConfigMgr\Logs folder again) for more information.
Just great to install future ConfigMgr updates this way! By far the easiest upgrade ever :-)
The following screens will be shown:
General information
Select Features
Client update options
And a few other screens which are less important to show (License Terms, Summary, Completion).
During installation progress is shown in CMUpdate.log (within the ConfigMgr\Logs folder).
When installation is finished you get a message that the ConfigMgr console needs to be closed (when opened) for update reasons. The installation is almost done now.
The upgrade is finished soon, and the console will be opened automatically again. Check Sitecomp.log (within the ConfigMgr\Logs folder again) for more information.
Just great to install future ConfigMgr updates this way! By far the easiest upgrade ever :-)
Tuesday, March 15, 2016
Upgrade ConfigMgr Current Branch to build 1602 (prerequisite check)
This week I did an upgrade of ConfigMgr Current Branch (1511) to build 1602. Where updates before were based on service packs or cumulative updates, this one is done through the Service connection point. When no update is seen in the console, download the script EnableUpdateRing, which will activate it. (Right click and Save As to download. Rename the .txt extension to .ps1 after downloading)
- Run the ps1 script EnableUpdateRing
- New updates are checked for every 24h so if you don't see it yet, restart SMS_DMP_Downloader service from ConfigMgr Service Manager.
- Monitor download from dmpdownloader.log
- Run Update from Updates and Servicing
In my situation the download started immediately after running the script and restarting the service.
After that content is downloaded to the ConfigMgr\EasySetupPayLoad folder.
IMPORTANT NOTE: As a temporary workaround if the update installation is suspended at “Downloading” state for extended period of time, restart the SMS_EXECUTIVE (smsexec) service on the standalone primary or central administration site server (CAS).
When download is complete the status will be changed to Available.
When rightclick on "Install Update Pack" or "Run prerequisite check" you can start right away. I did run the prereq check first, which gave me an error on free disk space. There was around 12,4GB free space, but apparently this was not enough?
[Failed]:Checks that the site server computer has sufficient available disk space to install the site server.
Therefore I added 25GB extra disk space and after that the prereq check was running fine. So next time make sure you have free disk space enough on the drive where ConfigMgr is installed :-)
When prereqs are fine you can go further with installing the update pack. Stay tuned for more soon!
- Run the ps1 script EnableUpdateRing
- New updates are checked for every 24h so if you don't see it yet, restart SMS_DMP_Downloader service from ConfigMgr Service Manager.
- Monitor download from dmpdownloader.log
- Run Update from Updates and Servicing
In my situation the download started immediately after running the script and restarting the service.
After that content is downloaded to the ConfigMgr\EasySetupPayLoad folder.
IMPORTANT NOTE: As a temporary workaround if the update installation is suspended at “Downloading” state for extended period of time, restart the SMS_EXECUTIVE (smsexec) service on the standalone primary or central administration site server (CAS).
When download is complete the status will be changed to Available.
When rightclick on "Install Update Pack" or "Run prerequisite check" you can start right away. I did run the prereq check first, which gave me an error on free disk space. There was around 12,4GB free space, but apparently this was not enough?
[Failed]:Checks that the site server computer has sufficient available disk space to install the site server.
Therefore I added 25GB extra disk space and after that the prereq check was running fine. So next time make sure you have free disk space enough on the drive where ConfigMgr is installed :-)
When prereqs are fine you can go further with installing the update pack. Stay tuned for more soon!
Monday, March 14, 2016
Now Available: Update 1602 for ConfigMgr Current Branch
Last week (March 11th) the following ConfigMgr version is released: Update 1602 for ConfigMgr Current Branch. With this update new update functionality in ConfigMgr Current Branch can be used finally. No need to install servicepacks or cumulative updates anymore. Just make sure there's a recent back-up and install this version.
This update includes the following improvements:
-Client Online Status
-Support for SQL Server AlwaysOn Availability Groups
-Windows 10 Device Health Attestation Reporting
-Office 365 Update Management
-New Antimalware Policy Settings
This update also includes new features for customers using ConfigMgr integrated with Intune (hybrid scenario):
-Conditional Access for PC's Managed by ConfigMgr
-Windows 10 Conditional Access Enhancements
-Microsoft Edge Configuration Settings
-Windows 10 Team Support
-Apple Volume Purchase Program (VPP) Support
-iOS App Configuration
-iOS Activation Lock Management
-Kiosk Mode for Samsung KNOX Devices
-User Acceptance of Terms and Conditions
For more details and to view the full list of new features in this update check out our documentation on TechNet.
Just great a new version is available now!
Source: ConfigMgr Team Blog
This update includes the following improvements:
-Client Online Status
-Support for SQL Server AlwaysOn Availability Groups
-Windows 10 Device Health Attestation Reporting
-Office 365 Update Management
-New Antimalware Policy Settings
This update also includes new features for customers using ConfigMgr integrated with Intune (hybrid scenario):
-Conditional Access for PC's Managed by ConfigMgr
-Windows 10 Conditional Access Enhancements
-Microsoft Edge Configuration Settings
-Windows 10 Team Support
-Apple Volume Purchase Program (VPP) Support
-iOS App Configuration
-iOS Activation Lock Management
-Kiosk Mode for Samsung KNOX Devices
-User Acceptance of Terms and Conditions
For more details and to view the full list of new features in this update check out our documentation on TechNet.
Just great a new version is available now!
Source: ConfigMgr Team Blog
Wednesday, March 9, 2016
Henk's blog statistics (part 3)
Almost two years ago I posted statistics on my blog. Because it's nice to have some statistics, and posting blogs for over 5 years now, let's do it again. This because the amount of visitors and pageviews is still increasing. Hope you like my posts on Microsoft Configuration Manager, Intune and other topics. Here we go!
Google Blogger:
First post: 13 October 2010
Number of posts: 573 (included this one)
Posts a year: 118 (2015) 20 (2016) > and growing
Most viewed (2): PXE Boot files in RemoteInstall folder explained
Most comments: Downgrading Windows 7 or 8.x from Enterprise to Pro
Most likes (+1): How to boot a Hyper-V Virtual Machine from a PXE server
Pageviews a day: ± 2.000 - 2.500
Pageviews last month: ± 56.000
Pageviews all time: ± 1.5 million
13.500 visitors in less then 9 days, makes 1.500 visitors a day exactly (but total amount is higher)
Google Analytics:
Visitors a day: ± 1.500 - 1.600
Visitors last month: ± 28.000
Visitors last year: ± 226.000
Most search keywords: system center 2012
Most traffic sources: www.google.com
Most audience: United States
When comparing to my post last years, numbers are doubled. I think 1.5 million pageviews is really great :-)
Google Analytics: last year
Blogpost: Statistics 2014 and 2013
Sources for statistics: Analytics & ClustrMaps
Monday, March 7, 2016
Usage of Microsoft Office 2016 KMS Host or ADBA License Pack
Another blogpost about licensing. Before this 4 other blogposts where available, just have a look at that one also:
Key Management Services (KMS) explained
Using KMS Client Setup Keys during deployment
Usage of Microsoft Office 2010 KMS Host License Pack
Usage of Microsoft Office 2013 KMS Host License Pack
The Microsoft Office 2016 KMS Host License Pack must be installed before importing the KMS key. It can be downloaded at this location: Download Center. During installation the Office 2016 KMS key can be imported successfully.
Volume license editions of Office 2016 client products require activation. This download enables IT administrators to set up a Key Management Service (KMS) or configure a domain for Active Directory-Based activation (ADBA). Either of these volume activation methods can locally activate all Office 2016 clients connected to an organization’s network.
Just make sure your KMS host is running on Windows 7/8.x/10 or Windows Server 2008R2/2012/2012R2.
Active Directory-Based activation (ADBA)
For environments in which all computers are running Windows 8.x/10 or Windows Server 2012/2012R2, and they are joined to a domain, ADBA is the best option for activating all client computers and servers, and you may be able to remove any KMS hosts from your environment.
If you are using both KMS and ADBA, it may be difficult to see whether a client computer has been activated by KMS or by ADBA. Consider disabling KMS during the test, or make sure that you are using a client that has not already been activated by KMS. The slmrg.vbs /dlv command also indicates whether KMS has been used.
For future scenarios, ADBA is the way to go!
More on KMS activation: HERE
More on AD-based activation: HERE
Key Management Services (KMS) explained
Using KMS Client Setup Keys during deployment
Usage of Microsoft Office 2010 KMS Host License Pack
Usage of Microsoft Office 2013 KMS Host License Pack
The Microsoft Office 2016 KMS Host License Pack must be installed before importing the KMS key. It can be downloaded at this location: Download Center. During installation the Office 2016 KMS key can be imported successfully.
Volume license editions of Office 2016 client products require activation. This download enables IT administrators to set up a Key Management Service (KMS) or configure a domain for Active Directory-Based activation (ADBA). Either of these volume activation methods can locally activate all Office 2016 clients connected to an organization’s network.
Just make sure your KMS host is running on Windows 7/8.x/10 or Windows Server 2008R2/2012/2012R2.
Active Directory-Based activation (ADBA)
For environments in which all computers are running Windows 8.x/10 or Windows Server 2012/2012R2, and they are joined to a domain, ADBA is the best option for activating all client computers and servers, and you may be able to remove any KMS hosts from your environment.
If you are using both KMS and ADBA, it may be difficult to see whether a client computer has been activated by KMS or by ADBA. Consider disabling KMS during the test, or make sure that you are using a client that has not already been activated by KMS. The slmrg.vbs /dlv command also indicates whether KMS has been used.
For future scenarios, ADBA is the way to go!
More on KMS activation: HERE
More on AD-based activation: HERE
Tuesday, March 1, 2016
Issue: Create and deploy WES7 images with ConfigMgr 1511
In a customer environment, Windows Embedded Standard (WES) 7 is used in combination with ConfigMgr. With ConfigMgr 2012 R2 this wasn't an issue it all. After the ConfigMgr 1511 upgrade however, deployment of the WES 7 image stops at initializing the ConfigMgr client. Situation is, a ConfigMgr client is part of the image, and it can't be upgraded during deployment. When looking in task manager no CCMsetup.exe proces is active. When looking in Services, no SMS Agent Host service is running (because it's disabled). When looking in smsts.log the following line is displayed: Failed to register task sequence with the newly installed client.
End of story! No applications were installed and deployment is hanging on this part for multiple hours! That sucks bigtime..
Errors seen in ccmsetup.log
ITaskService: GetFolder failed with 0x80070003
Failed to delete task Configuration Manager Client Retry Task. Error 0x80070003
Failed to delete task Configuration Manager Client Upgrade Task. Error 0x80070003
Failed to get client version for sending state messages. Error 0x8004100e
Failed to send status 100. Error (87D00215)
Failed to connect to policy namespace. Error 0x8004100e
Failed to revoke client upgrade local policy. Error 0x8004100e
Failed to get client version for sending state messages. Error 0x8004100e
Failed to send status 100. Error (87D00215)
Error while calculating path to state file.
Loading the client state failed.
CcmRegisterEndpointRollback. In the event of a failed installation, this action rolls back the changes from CcmRegisterEndpoint.
Errors seen in smsts.log
Unable to read SMS client cert from environment. Not restoring SMS client cert.
CoCreateInstance failed 0x80070422
Failed to register task sequence with the newly installed client. (0x4B2FD068). Continuing..
Failed to show task sequence action progress dialog. Error code 0x800706be
Errors seen in LocationServices.log
Unexpected row count (0) retrieved from AD.
Failed to retrieve MP certificate encryption info from AD.
I did create another image, using CCMclean.exe on the existing installed client. I installed the ConfigMgr 1511 client after that with good results. Did a capture with ConfigMgr too without any problems. During deployment of this image the same behaviour was seen, no CCMsetup.exe running, no enabled SMS Agent Host service and no task sequence progress. For it seems ConfigMgr 1511 and WES 7 aren't good friends here? When logon on the client (after breaking deployment progress) the ConfigMgr client is seems to be active, but without a site code. No good result if you ask me..
After that I installed and configured MDT 2013 Update 2 (done within 30 minutes) and created an image with that. Good point with MDT is that no ConfigMgr client needs to be installed, so you have a really clean image. The capture was done at first try without any problems. I decided to use ConfigMgr for deployment again of multiple PXE servers otherwise. Trick is with ConfigMgr 1511 and the WES7 image created with MDT 2013U2 no issue is seen during initializing the ConfigMgr client. Hurray! So next time be wise, and create your image with MDT. ConfigMgr will do the job afterwards :-)
End of story! No applications were installed and deployment is hanging on this part for multiple hours! That sucks bigtime..
Errors seen in ccmsetup.log
ITaskService: GetFolder failed with 0x80070003
Failed to delete task Configuration Manager Client Retry Task. Error 0x80070003
Failed to delete task Configuration Manager Client Upgrade Task. Error 0x80070003
Failed to get client version for sending state messages. Error 0x8004100e
Failed to send status 100. Error (87D00215)
Failed to connect to policy namespace. Error 0x8004100e
Failed to revoke client upgrade local policy. Error 0x8004100e
Failed to get client version for sending state messages. Error 0x8004100e
Failed to send status 100. Error (87D00215)
Error while calculating path to state file.
Loading the client state failed.
CcmRegisterEndpointRollback. In the event of a failed installation, this action rolls back the changes from CcmRegisterEndpoint.
Errors seen in smsts.log
Unable to read SMS client cert from environment. Not restoring SMS client cert.
CoCreateInstance failed 0x80070422
Failed to register task sequence with the newly installed client. (0x4B2FD068). Continuing..
Failed to show task sequence action progress dialog. Error code 0x800706be
Errors seen in LocationServices.log
Unexpected row count (0) retrieved from AD.
Failed to retrieve MP certificate encryption info from AD.
I did create another image, using CCMclean.exe on the existing installed client. I installed the ConfigMgr 1511 client after that with good results. Did a capture with ConfigMgr too without any problems. During deployment of this image the same behaviour was seen, no CCMsetup.exe running, no enabled SMS Agent Host service and no task sequence progress. For it seems ConfigMgr 1511 and WES 7 aren't good friends here? When logon on the client (after breaking deployment progress) the ConfigMgr client is seems to be active, but without a site code. No good result if you ask me..
After that I installed and configured MDT 2013 Update 2 (done within 30 minutes) and created an image with that. Good point with MDT is that no ConfigMgr client needs to be installed, so you have a really clean image. The capture was done at first try without any problems. I decided to use ConfigMgr for deployment again of multiple PXE servers otherwise. Trick is with ConfigMgr 1511 and the WES7 image created with MDT 2013U2 no issue is seen during initializing the ConfigMgr client. Hurray! So next time be wise, and create your image with MDT. ConfigMgr will do the job afterwards :-)