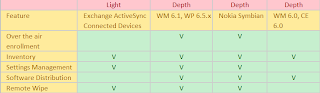With Mobile Device Management in ConfigMgr 2012 there is more integration possible with mobile phone solutions. There will be support for iPads, iPhones, Symbian devices, Android devices and Windows Phone 7 devices. There will be a difference in Light Management and Depth Management devices. This can be seen on the following picture:
For Light Management devices an Exchange connector will be used. Then Mobile Device Management (MDM) will have the same functionality as in Exchange 2010 (nothing more unfortunately). With Depth Management there is more management possible, but only on WinCE 6.0, WM 6.0/6.1, WP 6.5 and Nokia Symbian based devices.
Let's hope there will be more functionality on Light Management devices above Inventory, Settings Management & Remote Wipe, like: Over the air enrollment & Software Distribution. Remote management on multiple platforms will be key here!
It's also possible to use Odessey's Athena to extend MDM functionality. More information about that can be found here: Symantec Athena Then the following functionality becomes available:
- Live, remote control of devices in the field
- Device software, application & patch provisioning & installation
- Comprehensive software and hardware asset information
- Location based data via GPS (current and bread crumb)
- Detailed phone and messaging information and stats
- Security to protect sensitive data (device lock & wipe)
In the Beta2 and RC releases available for download there isn't much to do on MDM functionality. Let's wait till ConfigMgr 2012 will be released (RTM or Final version) to see more of this.
More information about: System Center Mobile Device Manager
More information about: Mobile Device Management in Configuration Manager (2007)
More information about: Determine How to Manage Mobile Devices in Configuration Manager (2012)