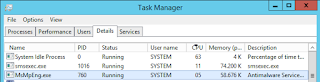During deployment in ConfigMgr, you can install the ConfigMgr Client Cumulative Update immediately. There are multiple posts found where the PATCH= parameter is used. The Cumulative Update needs to be in a package or reference image (included for installation) for this. I see lots of times the PATCH= parameter is skipped, for different reasons. Let's have a look at another way to install the Cumulative Update. This one is not hard at all. It just works :-)
Just create ClientPatch folders in both ConfigMgr Client locations:
-Program Files\Microsoft Configuration Manager\Client\x64
-Program Files\Microsoft Configuration Manager\Client\i386
and copy the appropriate architecture (x64 and/or i386) from your hotfix to one of this folders. Do not forget to update your ConfigMgr Client Package to be sure using the Files with the Hotfixes.
That's it! No PATCH= parameter needed at all. It did work on my first try (CU4), so very easy to use if you ask me :-)
When using Client Push Installation it will be helpfull either. No need to apply the CU client update afterwards. It will be detected automatically:
-Detected 1 client patch files. Will apply them after client installation.
-Adding file 'configmgr2012ac-r2-kb3026739-x64.msp' to BITS job, saving as 'C:\Windows\ccmsetup\configmgr2012ac-r2-kb3026739-x64.msp'.
-C:\Windows\ccmsetup\configmgr2012ac-r2-kb3026739-x64.msp is Microsoft trusted.
-File C:\Windows\ccmsetup\configmgr2012ac-r2-kb3026739-x64.msp installation succeeded.
-Params to send FSP message '5.0.7958.1501 Deployment [DP]
Why this is a hidden/undocumented feature suprised me.
Can't be easier if you ask me :-)
Source: SCCMfaq.ch
Source: Systems Management and Automation
Update 6-7:
@jarwidmark - That method works for some, breaks for some, but either way, it is totally unsupported by Microsoft.
@rsjulsen - This method has totally worked for me :) But ofc.. Totally unsupported.. and totally, totally awsome :)
Update 24-8:
With Cumulative Update 1 for ConfigMgr 2012 R2 SP1 and 2012 SP2 this isn't needed anymore. Source: Automatically updating the Configuration Manager client
Tuesday, June 30, 2015
Include ConfigMgr Client Cumulative Update during OSD
Labels:
ConfigMgr client,
CU1,
CU2,
CU3,
CU4,
Cumulative Update,
Hotfix,
Parameter,
PATCH=
Friday, June 26, 2015
No usage data found to generate software metering report
At customer location we want to implement software metering. This component in ConfigMgr tracks how many times an executable is started per user. You can access reporting to see how many times a program is started for multiple users. Peter Daalmans has a blogpost available on how to configure software metering in your organization. Problem is, it wasn't working in my installation because of multiple reasons. Looking in "mtrmgr.log" and "SWMTEReportGen.log" the following errors and warnings are shown:
-OpenProcess failed for process 4, error 80070005
-No usage will be tracked for proces 4, as failed to get owner info or executable file name 80070005
-GetShortPathName failed for \SystemRoot\System32\smss.exe, error 3
-GetFileVersionInfoSize failed for file \Systemroot\System32\smss.exe, error 2
-Program might not match metering rules, as version header was not read
-No usage data found to generate software metering report
We did the following changes to implement software metering successfully:
-Disable User Account Control (UAC) on the client(s)
-Remove existing files in <ConfigMgr>\Inboxes\Policypv.box folder
-Start runmetersumm.exe <Site code> on the SQL server where the ConfigMgr database is found. This tool is part of the ConfigMgr 2012 R2 Toolkit
The purpose of this tool is to run the metering summarization task to analyze raw metering data. (runmetersumm.exe)
After that you will see that reports will be filled with information!
Sources used:
Clients not receiving new Software Metering Rules
Software Metering Reports Not Working
System Center 2012 R2 Configuration Manager Toolkit
-OpenProcess failed for process 4, error 80070005
-No usage will be tracked for proces 4, as failed to get owner info or executable file name 80070005
-GetShortPathName failed for \SystemRoot\System32\smss.exe, error 3
-GetFileVersionInfoSize failed for file \Systemroot\System32\smss.exe, error 2
-Program might not match metering rules, as version header was not read
-No usage data found to generate software metering report
We did the following changes to implement software metering successfully:
-Disable User Account Control (UAC) on the client(s)
-Remove existing files in <ConfigMgr>\Inboxes\Policypv.box folder
-Start runmetersumm.exe <Site code> on the SQL server where the ConfigMgr database is found. This tool is part of the ConfigMgr 2012 R2 Toolkit
The purpose of this tool is to run the metering summarization task to analyze raw metering data. (runmetersumm.exe)
After that you will see that reports will be filled with information!
Sources used:
Clients not receiving new Software Metering Rules
Software Metering Reports Not Working
System Center 2012 R2 Configuration Manager Toolkit
Wednesday, June 24, 2015
HP Client Integration Kit for ConfigMgr 2012 R2 (update)
Recently I did another ConfigMgr 2012 implementation. To import driver packages easily I like to use additional Dell and/or HP tools to import driver packages. This time however the HP tool has some new functionality. Let's have a look at this first.
The HP Client Integration Kit for ConfigMgr 2012 R2 has an update on 05/15/2015 with the following changes:
- New feature: Software Library > Overview > Operating Systems > Driver Packages > Download and Import HP Client Driver Packs - The ability to select products to download and import HP built driver packs in ConfigMgr.
- The ability to select distribution points in the following operations:
+ Download and Import HP Client Driver Packs
+ Import Downloaded HP Client Driver Packs
+ Create HP Client Boot Image
- Software Library > Overview > Application Management > Packages > HP Client Support Packages > HP Client BIOS Configuration Utility includes the new versions of BCU 4.0.11.1 and HPQPswd 1.1.18.1.
- The Windows XP task sequence example is removed.
Let's have a look in the ConfigMgr console now:
There are 2 buttons in the ribbon now, one for 'Download and import driver packs' and one to 'Import downloaded driver packs'.
When choosing 'Download and import driver packs' you can search on types/models and download/import driver packs right away! Just a great improvement on this ConfigMgr add-on!
When choosing 'Import downloaded driver packs' you must download them manually and import them afterwards (as usual).
Download HP CIK right away!
More blogposts about importing driver packs:
Download Driver packages for Dell, HP and Lenovo systems
HP Client Integration Kit for ConfigMgr 2012 R2
The HP Client Integration Kit for ConfigMgr 2012 R2 has an update on 05/15/2015 with the following changes:
- New feature: Software Library > Overview > Operating Systems > Driver Packages > Download and Import HP Client Driver Packs - The ability to select products to download and import HP built driver packs in ConfigMgr.
- The ability to select distribution points in the following operations:
+ Download and Import HP Client Driver Packs
+ Import Downloaded HP Client Driver Packs
+ Create HP Client Boot Image
- Software Library > Overview > Application Management > Packages > HP Client Support Packages > HP Client BIOS Configuration Utility includes the new versions of BCU 4.0.11.1 and HPQPswd 1.1.18.1.
- The Windows XP task sequence example is removed.
Let's have a look in the ConfigMgr console now:
There are 2 buttons in the ribbon now, one for 'Download and import driver packs' and one to 'Import downloaded driver packs'.
When choosing 'Download and import driver packs' you can search on types/models and download/import driver packs right away! Just a great improvement on this ConfigMgr add-on!
When choosing 'Import downloaded driver packs' you must download them manually and import them afterwards (as usual).
Download HP CIK right away!
More blogposts about importing driver packs:
Download Driver packages for Dell, HP and Lenovo systems
HP Client Integration Kit for ConfigMgr 2012 R2
Labels:
CIK,
CIP,
Dell,
Dell Client Integration Pack,
Hewlett Packard,
HP,
HP Client Integration Kit
Tuesday, June 23, 2015
Configuration Manager did not find a site to manage this client
Using Client Push installation on multiple systems in a ConfigMgr site, gives the following result: "Configuration Manager did not find a site to manage this client". Whatever you are trying, no ConfigMgr site is found. Everything else seems to be in good order, you can ping the ConfigMgr server, the system is within the boundary which is part of a boundary group, and ipconfig /all shows all information with a valid IP-address and DNS server. What's wrong here?
Looking in ClientLocation.log shows the following error: "Attempting to assign client to site *** that does not match assignment requirements". Now let's have a look at that.
Lucky me I found the following post: Microsoft TechNet
It mentions: At some point in the organization someone had implemented a GPO (admin template) to assign the CM site. This GPO was also at some time before me removed; however the registry settings remained tattooed on the client. HKLM\ Software\ Microsoft\ SMS\ Mobile Client\ GPSiteAssignmentCode - Changing this value from the old site to the new fixed the issue.
In my case I deleted all three keys starting with GP and the problem was solved immediately. Just make sure to delete GPRequestedSiteAssignmentCode key at minimum. You will see that AssignedSiteCode key will change automatically after that.
Just great to have it working now!
Looking in ClientLocation.log shows the following error: "Attempting to assign client to site *** that does not match assignment requirements". Now let's have a look at that.
Lucky me I found the following post: Microsoft TechNet
It mentions: At some point in the organization someone had implemented a GPO (admin template) to assign the CM site. This GPO was also at some time before me removed; however the registry settings remained tattooed on the client. HKLM\ Software\ Microsoft\ SMS\ Mobile Client\ GPSiteAssignmentCode - Changing this value from the old site to the new fixed the issue.
In my case I deleted all three keys starting with GP and the problem was solved immediately. Just make sure to delete GPRequestedSiteAssignmentCode key at minimum. You will see that AssignedSiteCode key will change automatically after that.
Just great to have it working now!
Thursday, June 18, 2015
Failed to run the action: Setup Windows and ConfigMgr. The system cannot find the file specified.
Let's have a look at the following situation, where I'm using a Primary Site server and remote Site server with Distribution point role. During deployment on a system we get the following error message(s): Failed to run the action: Setup Windows and ConfigMgr. The system cannot find the file specified.
-SendResourceRequest() failed. 80190191
-Download() failed. 80190191
-DownloadContentAndVerifyHash() failed. 80070002
-Failed to resolve package source ""
-Failed to configure OSD setup hook (0x80070002)
-Configure hook failed with error code (80070002)
-Failed to install setup hook (80070002)
I did setup the remote Site server with Distribution point role. I did select the "Install and configure IIS if required by Configuration Manager" button. A forum post was mentioning you need to check permissions on the Network Access account and make sure it isn't locked. That did however not the trick! After checking manually IIS configuration on the remote Site server, both Request Filtering and Windows Authentication were not enabled. After installing both IIS components, deployment was running fine finally!
Source: Microsoft TechNet
Examine the IIS logfiles and double check if IIS is configured according to the docs: Site System Requirements (especially Windows Authentication)
-SendResourceRequest() failed. 80190191
-Download() failed. 80190191
-DownloadContentAndVerifyHash() failed. 80070002
-Failed to resolve package source ""
-Failed to configure OSD setup hook (0x80070002)
-Configure hook failed with error code (80070002)
-Failed to install setup hook (80070002)
I did setup the remote Site server with Distribution point role. I did select the "Install and configure IIS if required by Configuration Manager" button. A forum post was mentioning you need to check permissions on the Network Access account and make sure it isn't locked. That did however not the trick! After checking manually IIS configuration on the remote Site server, both Request Filtering and Windows Authentication were not enabled. After installing both IIS components, deployment was running fine finally!
Source: Microsoft TechNet
Examine the IIS logfiles and double check if IIS is configured according to the docs: Site System Requirements (especially Windows Authentication)
Wednesday, June 17, 2015
Setup could not install SQL RMO, ConfigMgr installation cannot be completed
During a new ConfigMgr installation, I get the following error: "Setup could not install SQL RMO, ConfigMgr installation cannot be completed". I did a lot of ConfigMgr installations before, and thought everything was set right. A forum post was mentioning you need to download Client setup files again, instead of using existing ones. That did however not the trick! Let's have a look at this strange error.
On Gerry Hampson Device Management the following solution is mentioned: 1. Go to your download prerequisites folder. Uninstall the SQL Management Object by executing SharedManagementObjects.msi. Run the ConfigMgr setup again. or 2. Go to your download prerequisites folder. Install sqlncli.msi and SQLSysClrTypes.msi manually. Run the ConfigMgr setup again.
In my case it wasn't possible to install or uninstall SharedManagementObjects.msi. Installing sqlncli.msi wasn't possible either because a reboot of the server was needed. So I did a reboot on the ConfigMgr server and installation went fine after all. Still strange the message mentioned in the wizard doesn't look like you need to restart the server before starting setup again! ;)
Hope it helps!
On Gerry Hampson Device Management the following solution is mentioned: 1. Go to your download prerequisites folder. Uninstall the SQL Management Object by executing SharedManagementObjects.msi. Run the ConfigMgr setup again. or 2. Go to your download prerequisites folder. Install sqlncli.msi and SQLSysClrTypes.msi manually. Run the ConfigMgr setup again.
In my case it wasn't possible to install or uninstall SharedManagementObjects.msi. Installing sqlncli.msi wasn't possible either because a reboot of the server was needed. So I did a reboot on the ConfigMgr server and installation went fine after all. Still strange the message mentioned in the wizard doesn't look like you need to restart the server before starting setup again! ;)
Hope it helps!
Friday, June 12, 2015
Doing a ConfigMgr 2012 R2 SP1 fresh installation
Recently I did a blogpost about doing a ConfigMgr 2012 R2 SP1 upgrade. This because it will result in different behavior, and running tasks in the background after the upgrade. This time I started a ConfigMgr 2012 R2 SP1 fresh installation, which is something different really. Installation is doing fine with no running tasks in the background after installation. Much better this way!
And I needed both installation media this time as well :-)
This because starting with this release, Microsoft has merged the 2012 and 2012 R2 codebase. This means form this point forward both 2012 and 2012 R2 use the exact same files. The ONLY difference is a setting that blocks 2012 users from certain features to R2 because they've not paid for it. This is where the two files come in:
SC2012_SP2_ConfigMgr_SCEP.exe is the actual install/upgrade binary that everyone needs to run.
SC2012_R2_SP1.exe is the file which serves one purpose only: an upgrade path for people from 2012 to 2012 R2, if they upgrade their license to unlock the locked-out features. That's why it's so small. Remember it will NOT upgrade your ConfigMgr infrastructure.
More about that here: System Center Configuration Manager Team Blog (in comments)
Installation progress in short:
Installation is done within 35 minutes, with no running tasks left. Use the file 'SC2012_SP2_Configmgr_SCEP.exe' for that.
After installation you have System Center 2012 Configuration Manager SP2 in-place, with no R2 features available.
After that start the file 'SC2012_R2_SP1_Configmgr.exe' to continue. This file unlocks R2 features missing in the other installation. You will need a R2 license for that officially.
Installation is done in a blink of an eye. This because it's used only to unlock R2 features in the ConfigMgr console.
When starting the console again, you have System Center 2012 R2 Configuration Manager SP1 now. Very nice indeed :-)
From now on this will be the way for fresh ConfigMgr installation. Stay tuned for more ConfigMgr news soon!
More blogposts about ConfigMgr 2012 R2 SP1:
ConfigMgr 2012 R2 SP1 and ConfigMgr 2012 SP2 released
Upgrade ConfigMgr 2012 R2 to SP1 with SP2 media (confusing)
New functionality in System Center 2012 R2 Configuration Manager SP1
And I needed both installation media this time as well :-)
This because starting with this release, Microsoft has merged the 2012 and 2012 R2 codebase. This means form this point forward both 2012 and 2012 R2 use the exact same files. The ONLY difference is a setting that blocks 2012 users from certain features to R2 because they've not paid for it. This is where the two files come in:
SC2012_SP2_ConfigMgr_SCEP.exe is the actual install/upgrade binary that everyone needs to run.
SC2012_R2_SP1.exe is the file which serves one purpose only: an upgrade path for people from 2012 to 2012 R2, if they upgrade their license to unlock the locked-out features. That's why it's so small. Remember it will NOT upgrade your ConfigMgr infrastructure.
More about that here: System Center Configuration Manager Team Blog (in comments)
Installation progress in short:
Installation is done within 35 minutes, with no running tasks left. Use the file 'SC2012_SP2_Configmgr_SCEP.exe' for that.
After installation you have System Center 2012 Configuration Manager SP2 in-place, with no R2 features available.
After that start the file 'SC2012_R2_SP1_Configmgr.exe' to continue. This file unlocks R2 features missing in the other installation. You will need a R2 license for that officially.
Installation is done in a blink of an eye. This because it's used only to unlock R2 features in the ConfigMgr console.
When starting the console again, you have System Center 2012 R2 Configuration Manager SP1 now. Very nice indeed :-)
From now on this will be the way for fresh ConfigMgr installation. Stay tuned for more ConfigMgr news soon!
More blogposts about ConfigMgr 2012 R2 SP1:
ConfigMgr 2012 R2 SP1 and ConfigMgr 2012 SP2 released
Upgrade ConfigMgr 2012 R2 to SP1 with SP2 media (confusing)
New functionality in System Center 2012 R2 Configuration Manager SP1
Wednesday, June 10, 2015
Downgrading Windows 7 or 8.x from Enterprise to Pro
Because of the free Windows 10 upgrade coming for Starter, Home Basic, Home Premium, Professional and Ultimate Windows 7 and Windows 8.1 editions, I did a downgrade from Windows 8.1 Enterprise to Professional, keeping all my files, applications and settings.
Let's have a look how to do that. Just remember, it's probably not a valid downgrade, but it works perfectly. As long you have a valid product key, nothing illegally is done.
The following Windows versions can upgrade free to Windows 10 Home: Windows 7 Starter, Windows 7 Home Basic, Windows 7 Home Premium and Windows 8.1 editions
The following Windows versions can upgrade free to Windows 10 Pro: Windows 7 Professional, Windows 7 Ultimate, Windows 8.1 Pro and Windows 8.1 Pro For Students editions
The following Windows versions can upgrade free to Windows 10 Mobile: Windows Phone 8.1 only
Guide to downgrade Windows 8.1 Enterprise to Professional:
1. Open regedit.exe and navigate to HKLM\Software\Microsoft\Windows NT\CurrentVersion
2. Change ProductName to Windows 8.1 Professional
3. Change EditionID to Professional
4. Navigate now to HKLM\Software\Wow6432Node\Microsoft\Windows NT\CurrentVersion
5. Change ProductName to Windows 8.1 Professional
6. Change EditionID to Professional
7. Close regedit.exe (no need to restart)
8. Start the Windows 8.1 Pro installation
With that you're done and a free upgrade to Windows 10 Pro is possible! Features missing are Enterprise options like Direct Access and language packs, but I don't miss them on my home PC. Happy upgrading to Windows 10 :-)
Note: This guide will work for Windows 7 and 8 as well.
Update 6-7: When people may experience issues when downgrading, maybe this will help? Windows 7 Downgrader: http://answers.microsoft.com/en-us/windows/forum/windows_7-windows_install/downgrade-win-7-ultimate-to-win-7-professional/cfebbc77-683a-4d32-bf3a-e897619a82f7
Otherwise it's possible to become an Windows Insider too (without the need to have an official product key): http://blogs.windows.com/bloggingwindows/2015/06/19/upcoming-changes-to-windows-10-insider-preview-builds/
Update 2-8: Joe Donkor mentions:
I ran through this today. I just couldn't get step 8 to work and got the message that the computer was being rolled back to the previous configuration. In desperation after a few tries, I just ran the Win 10 pro install and it worked without issue. So if you get stuck at the same point I did, give it a try. > Just great to hear that! Good try :)
Update: Dirk van Gelderen mentions:
It works (at least in my case) !! Did the regedit tweaks and run the Windows 10 installer and have now an up-and-running Windows 10 (with legal license) computer with all apps, data & settings from Windows 8.1. > Thanks for comment and testing!
Update 14-8: Alessio mentions:
I was facing the same error (Keep only files or nothing). I was able to get around it following the instructions above PLUS this: change ProductName and EditionID respectively to "Windows 8.1 Professional" and to "Professional" in this registry key HKLM\Software\Microsoft\Windows NT\CurrentVersion
You should be able to do the in-place upgrade now :) > Thanks for feedback.
Update 14-8: Mahomed mentions:
This worked for Windows 10 Enterprise down to Windows 10 Pro. I just edited the keys and ran the setup for Windows 10 Pro (without rebooting after changing the registry). Also make sure you've installed all updated and rebooted BEFORE making the registry changes. > Always good to know :) Thanks for comment!
Update 24-8: Anonymous mentions:
I finally had time to use the app to update to windows 10, and want everyone to know it worked flawlessly. I edited the registry, the app showed up the next day, and I used it. > Another way to update!
Note: Thanks for comments everyone! Love it :)
Update 8-9: With the Media creation tool available, free Windows 10 upgrade is still possible. You can download it from HERE.
Let's have a look how to do that. Just remember, it's probably not a valid downgrade, but it works perfectly. As long you have a valid product key, nothing illegally is done.
The following Windows versions can upgrade free to Windows 10 Home: Windows 7 Starter, Windows 7 Home Basic, Windows 7 Home Premium and Windows 8.1 editions
The following Windows versions can upgrade free to Windows 10 Pro: Windows 7 Professional, Windows 7 Ultimate, Windows 8.1 Pro and Windows 8.1 Pro For Students editions
The following Windows versions can upgrade free to Windows 10 Mobile: Windows Phone 8.1 only
Guide to downgrade Windows 8.1 Enterprise to Professional:
1. Open regedit.exe and navigate to HKLM\Software\Microsoft\Windows NT\CurrentVersion
2. Change ProductName to Windows 8.1 Professional
3. Change EditionID to Professional
4. Navigate now to HKLM\Software\Wow6432Node\Microsoft\Windows NT\CurrentVersion
5. Change ProductName to Windows 8.1 Professional
6. Change EditionID to Professional
7. Close regedit.exe (no need to restart)
8. Start the Windows 8.1 Pro installation
With that you're done and a free upgrade to Windows 10 Pro is possible! Features missing are Enterprise options like Direct Access and language packs, but I don't miss them on my home PC. Happy upgrading to Windows 10 :-)
Note: This guide will work for Windows 7 and 8 as well.
Update 6-7: When people may experience issues when downgrading, maybe this will help? Windows 7 Downgrader: http://answers.microsoft.com/en-us/windows/forum/windows_7-windows_install/downgrade-win-7-ultimate-to-win-7-professional/cfebbc77-683a-4d32-bf3a-e897619a82f7
Otherwise it's possible to become an Windows Insider too (without the need to have an official product key): http://blogs.windows.com/bloggingwindows/2015/06/19/upcoming-changes-to-windows-10-insider-preview-builds/
Update 2-8: Joe Donkor mentions:
I ran through this today. I just couldn't get step 8 to work and got the message that the computer was being rolled back to the previous configuration. In desperation after a few tries, I just ran the Win 10 pro install and it worked without issue. So if you get stuck at the same point I did, give it a try. > Just great to hear that! Good try :)
Update: Dirk van Gelderen mentions:
It works (at least in my case) !! Did the regedit tweaks and run the Windows 10 installer and have now an up-and-running Windows 10 (with legal license) computer with all apps, data & settings from Windows 8.1. > Thanks for comment and testing!
Update 14-8: Alessio mentions:
I was facing the same error (Keep only files or nothing). I was able to get around it following the instructions above PLUS this: change ProductName and EditionID respectively to "Windows 8.1 Professional" and to "Professional" in this registry key HKLM\Software\Microsoft\Windows NT\CurrentVersion
You should be able to do the in-place upgrade now :) > Thanks for feedback.
Update 14-8: Mahomed mentions:
This worked for Windows 10 Enterprise down to Windows 10 Pro. I just edited the keys and ran the setup for Windows 10 Pro (without rebooting after changing the registry). Also make sure you've installed all updated and rebooted BEFORE making the registry changes. > Always good to know :) Thanks for comment!
Update 24-8: Anonymous mentions:
I finally had time to use the app to update to windows 10, and want everyone to know it worked flawlessly. I edited the registry, the app showed up the next day, and I used it. > Another way to update!
Note: Thanks for comments everyone! Love it :)
Update 8-9: With the Media creation tool available, free Windows 10 upgrade is still possible. You can download it from HERE.
Friday, June 5, 2015
Object Replication errors after a ConfigMgr 2012 R2 SP1 upgrade
Right after a ConfigMgr 2012 R2 SP1 upgrade, you may have Object Replication errors in the SMS_Object_Replication_Manager. After 7 upgrades this is the first one having this kind of errors.
The errors will looks like this:
Microsoft SQL Server reported SQL message 547, severity 16: [23000][547][Microsoft][SQL Server Native Client 11.0][SQL Server]The DELETE statement conflicted with the REFERENCE constraint "CI_CurrentRuleDetail_CIID_FK". The conflict occurred in database "CM_***", table "dbo.CI_CurrentRuleDetail", column 'Setting_
Please refer to your Configuration Manager documentation, SQL Server documentation, or the Microsoft Knowledge Base for further troubleshooting information.
When looking in objreplmgr.log you will see the following errors:
*** delete vCI_ConfigurationItems where CI_ID=16835455
*** [23000][547][Microsoft][SQL Server Native Client 11.0][SQL Server]The DELETE statement conflicted with the REFERENCE constraint "CI_CurrentRuleDetail_CIID_FK". The conflict occurred in database "CM_***", table "dbo.CI_CurrentRuleDetail", column 'Setting_CI_ID'.
Failed to delete Deployment Type ScopeId_5D63A272-7854-4697-8F30-AF7069C4E611/DeploymentType_00b65bce-7f88-467a-8e5a-10c1755d3b8a/4
These errors will come back every 30 minutes!
The solution for this can be found on the ConfigMgr database, starting the query:
delete from dbo.CI_CurrentRuleDetail where Setting_CI_ID='16835455'
When restarting SMS_Object_Replication Manager within Configuration Manager Service Manager, you see the lines:
Successfully deleted Deployment Type ScopeId_5D63A272-7854-4697-8F30-AF7069C4E611/DeploymentType_00b65bce-7f88-467a-8e5a-10c1755d3b8a/4
*** delete vCI_ConfigurationItems where CI_ID=16835455
Very good, but another error came back immediately with another ID!
In my situation I did a query 6 (!) times on the ConfigMgr database:
delete from dbo.CI_CurrentRuleDetail where Setting_CI_ID='16835455'
delete from dbo.CI_CurrentRuleDetail where Setting_CI_ID='16835731'
delete from dbo.CI_CurrentRuleDetail where Setting_CI_ID='16846410'
delete from dbo.CI_CurrentRuleDetail where Setting_CI_ID='16847715'
delete from dbo.CI_CurrentRuleDetail where Setting_CI_ID='16857770'
delete from dbo.CI_CurrentRuleDetail where Setting_CI_ID='16857778'
After that everything went fine again. Is it supported? No, i guess not! Is it working? Yes, the errors are gone now! More information can be found on Microsoft TechNet: After R2 SP1 installation: Object Replication manager has errors. Hope it helps!
More blogposts about ConfigMgr 2012 R2 SP1:
ConfigMgr 2012 R2 SP1 and ConfigMgr 2012 SP2 released
Upgrade ConfigMgr 2012 R2 to SP1 with SP2 media (confusing)
New functionality in System Center 2012 R2 Configuration Manager SP1
Doing a ConfigMgr 2012 R2 SP1 upgrade (Notes from the field)
Check the database before doing a ConfigMgr 2012 R2 SP1 upgrade
The errors will looks like this:
Microsoft SQL Server reported SQL message 547, severity 16: [23000][547][Microsoft][SQL Server Native Client 11.0][SQL Server]The DELETE statement conflicted with the REFERENCE constraint "CI_CurrentRuleDetail_CIID_FK". The conflict occurred in database "CM_***", table "dbo.CI_CurrentRuleDetail", column 'Setting_
Please refer to your Configuration Manager documentation, SQL Server documentation, or the Microsoft Knowledge Base for further troubleshooting information.
When looking in objreplmgr.log you will see the following errors:
*** delete vCI_ConfigurationItems where CI_ID=16835455
*** [23000][547][Microsoft][SQL Server Native Client 11.0][SQL Server]The DELETE statement conflicted with the REFERENCE constraint "CI_CurrentRuleDetail_CIID_FK". The conflict occurred in database "CM_***", table "dbo.CI_CurrentRuleDetail", column 'Setting_CI_ID'.
Failed to delete Deployment Type ScopeId_5D63A272-7854-4697-8F30-AF7069C4E611/DeploymentType_00b65bce-7f88-467a-8e5a-10c1755d3b8a/4
These errors will come back every 30 minutes!
The solution for this can be found on the ConfigMgr database, starting the query:
delete from dbo.CI_CurrentRuleDetail where Setting_CI_ID='16835455'
When restarting SMS_Object_Replication Manager within Configuration Manager Service Manager, you see the lines:
Successfully deleted Deployment Type ScopeId_5D63A272-7854-4697-8F30-AF7069C4E611/DeploymentType_00b65bce-7f88-467a-8e5a-10c1755d3b8a/4
*** delete vCI_ConfigurationItems where CI_ID=16835455
Very good, but another error came back immediately with another ID!
In my situation I did a query 6 (!) times on the ConfigMgr database:
delete from dbo.CI_CurrentRuleDetail where Setting_CI_ID='16835455'
delete from dbo.CI_CurrentRuleDetail where Setting_CI_ID='16835731'
delete from dbo.CI_CurrentRuleDetail where Setting_CI_ID='16846410'
delete from dbo.CI_CurrentRuleDetail where Setting_CI_ID='16847715'
delete from dbo.CI_CurrentRuleDetail where Setting_CI_ID='16857770'
delete from dbo.CI_CurrentRuleDetail where Setting_CI_ID='16857778'
After that everything went fine again. Is it supported? No, i guess not! Is it working? Yes, the errors are gone now! More information can be found on Microsoft TechNet: After R2 SP1 installation: Object Replication manager has errors. Hope it helps!
More blogposts about ConfigMgr 2012 R2 SP1:
ConfigMgr 2012 R2 SP1 and ConfigMgr 2012 SP2 released
Upgrade ConfigMgr 2012 R2 to SP1 with SP2 media (confusing)
New functionality in System Center 2012 R2 Configuration Manager SP1
Doing a ConfigMgr 2012 R2 SP1 upgrade (Notes from the field)
Check the database before doing a ConfigMgr 2012 R2 SP1 upgrade
Wednesday, June 3, 2015
Check the database before doing a ConfigMgr 2012 R2 SP1 upgrade
When doing a ConfigMgr upgrade (like ConfigMgr 2012 R2 SP1), it's good to check the database first. When upgrading a production environment, you want to make sure that everything went fine, and no error is given on the database. This can be done with the following command(s), which are recommended before upgrade.
When you want to start a Database Consistency Check against the ConfigMgr database, run the command: DBCC CHECKDB
This performs the following operations:
-Runs DBCC CHECKALLOC on the database.
-Runs DBCC CHECKTABLE on every table and view in the database.
-Runs DBCC CHECKCATALOG on the database.
-Validates the contents of every indexed view in the database.
-Validates the Service Broker data in the database.
After that build a new server with the same SQL installation (version and configuration like collation) and import a copy of the ConfigMgr database on that server. This because you cannot test a database upgrade on a active ConfigMgr Site server! To test the database upgrade before doing it in production environment, just run the command: SMSSETUP\BIN\X64\Setup.exe /TESTDBUPGRADE <database> (from new ConfigMgr installation media)
After some time (22 minutes in my case) the following message is displayed in ConfigMgrSetup.log: Configuration Manager Setup has successfully upgraded the database. With that it's time to start the upgrade in production environment as well. Don't forget to have a good backup (as mentioned earlier) all times.
Happy upgrading! :-)
More blogposts about ConfigMgr 2012 R2 SP1:
ConfigMgr 2012 R2 SP1 and ConfigMgr 2012 SP2 released
Upgrade ConfigMgr 2012 R2 to SP1 with SP2 media (confusing)
New functionality in System Center 2012 R2 Configuration Manager SP1
Doing a ConfigMgr 2012 R2 SP1 upgrade (Notes from the field)
When you want to start a Database Consistency Check against the ConfigMgr database, run the command: DBCC CHECKDB
This performs the following operations:
-Runs DBCC CHECKALLOC on the database.
-Runs DBCC CHECKTABLE on every table and view in the database.
-Runs DBCC CHECKCATALOG on the database.
-Validates the contents of every indexed view in the database.
-Validates the Service Broker data in the database.
After that build a new server with the same SQL installation (version and configuration like collation) and import a copy of the ConfigMgr database on that server. This because you cannot test a database upgrade on a active ConfigMgr Site server! To test the database upgrade before doing it in production environment, just run the command: SMSSETUP\BIN\X64\Setup.exe /TESTDBUPGRADE <database> (from new ConfigMgr installation media)
 |
| Start Begin TestDBUpgrade |
 |
| Yes, I'm sure about it :-) |
 |
| TestDBUpgrade is done |
After some time (22 minutes in my case) the following message is displayed in ConfigMgrSetup.log: Configuration Manager Setup has successfully upgraded the database. With that it's time to start the upgrade in production environment as well. Don't forget to have a good backup (as mentioned earlier) all times.
Happy upgrading! :-)
More blogposts about ConfigMgr 2012 R2 SP1:
ConfigMgr 2012 R2 SP1 and ConfigMgr 2012 SP2 released
Upgrade ConfigMgr 2012 R2 to SP1 with SP2 media (confusing)
New functionality in System Center 2012 R2 Configuration Manager SP1
Doing a ConfigMgr 2012 R2 SP1 upgrade (Notes from the field)
Tuesday, June 2, 2015
Microsoft Antimalware has 100% CPU load on the Primary Site server
Recently I did some maintenance on a existing ConfigMgr 2012 R2 environment. On the Primary Site server, which was very slow, I started task manager and see a 100% CPU usage. This because of the MsMpEng.exe proces which is the Antimalware Service. Strange because there are already some exceptions in place.
After adding some additional exclusions everthing went fine again. Just add the following exclusions for that:
Excluded files and folders:
-C:\Program Files\Microsoft Security Client\MsMpEng.exe
-C:\ProgramData\Microsoft\Microsoft Antimalware
Excluded processes:
-C:\Program Files\Microsoft Security Client\MsMpEng.exe
Much better this way. Still strange I didn't see this behavior before! When you have 100% CPU load on the Primary Site server (or other systems) too, just add this exclusions. Hope it helps!
Update: After one day the server is still in responsive state.
After adding some additional exclusions everthing went fine again. Just add the following exclusions for that:
Excluded files and folders:
-C:\Program Files\Microsoft Security Client\MsMpEng.exe
-C:\ProgramData\Microsoft\Microsoft Antimalware
Excluded processes:
-C:\Program Files\Microsoft Security Client\MsMpEng.exe
Much better this way. Still strange I didn't see this behavior before! When you have 100% CPU load on the Primary Site server (or other systems) too, just add this exclusions. Hope it helps!
Update: After one day the server is still in responsive state.
Subscribe to:
Comments (Atom)