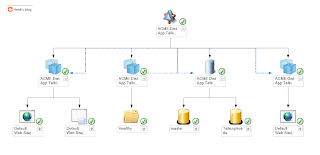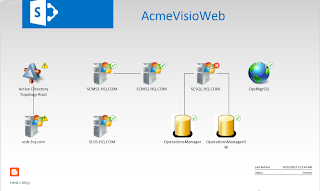Last week I did an upgrade on my notebook from Windows 8 to Windows 8.1. I prefer by doing this with a bootable USB device, Always having the Operating System with me for refresh or reset actions. This because you can use it in case of emergency also. The following steps are needed to get it done.
1) Download the Windows 7 USB/DVD download tool and install it on your Windows device. Download
2) Start the Windows 7 USB/DVD download tool and follow the steps. Select the Windows 8.1 ISO and use a empty USB device (4GB min.)
Select the Windows 8.1 ISO file on the hard disk
Use an empty USB device for installing Windows 8.1
Select the empty USB device and start/begin copying
Copy job is done and the USB device is ready to use now!
Just start your system with this bootable USB-device for installation/ upgrade or refresh/ reset actions. You can use it in case of emergency also! I will mention that in my next blogpost.